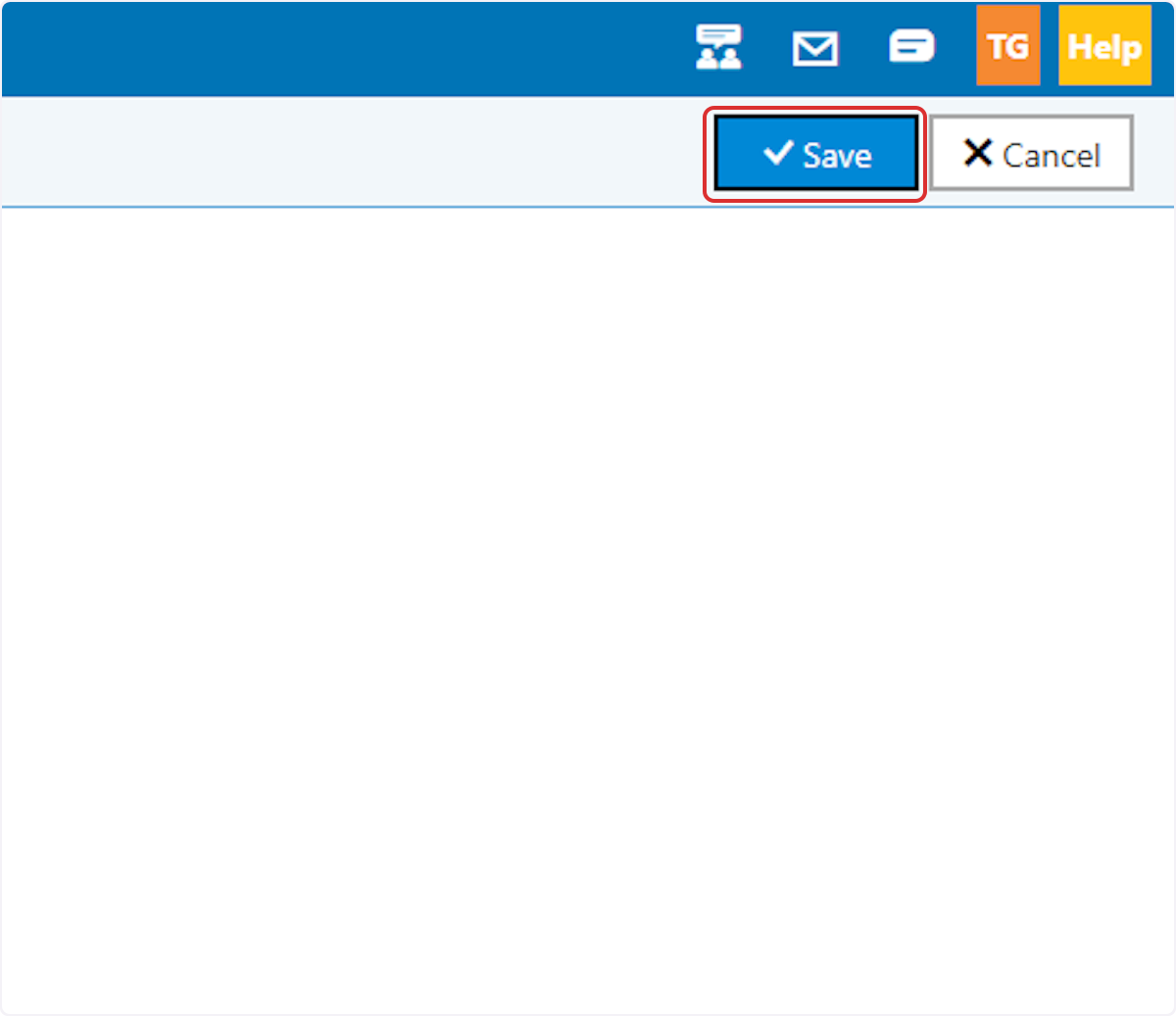Table of Contents
This guide provides step-by-step instructions on how to set shipping rates for your DX1 online store.
- Set shipping rates based on merchandise totals
Guided Tour
Step by Step
1. Select the 'Online Orders' tile from the Dashboard
NOTE: If your Dealership is using DX1 DMS, this tile appears under 'Parts and Accessories'
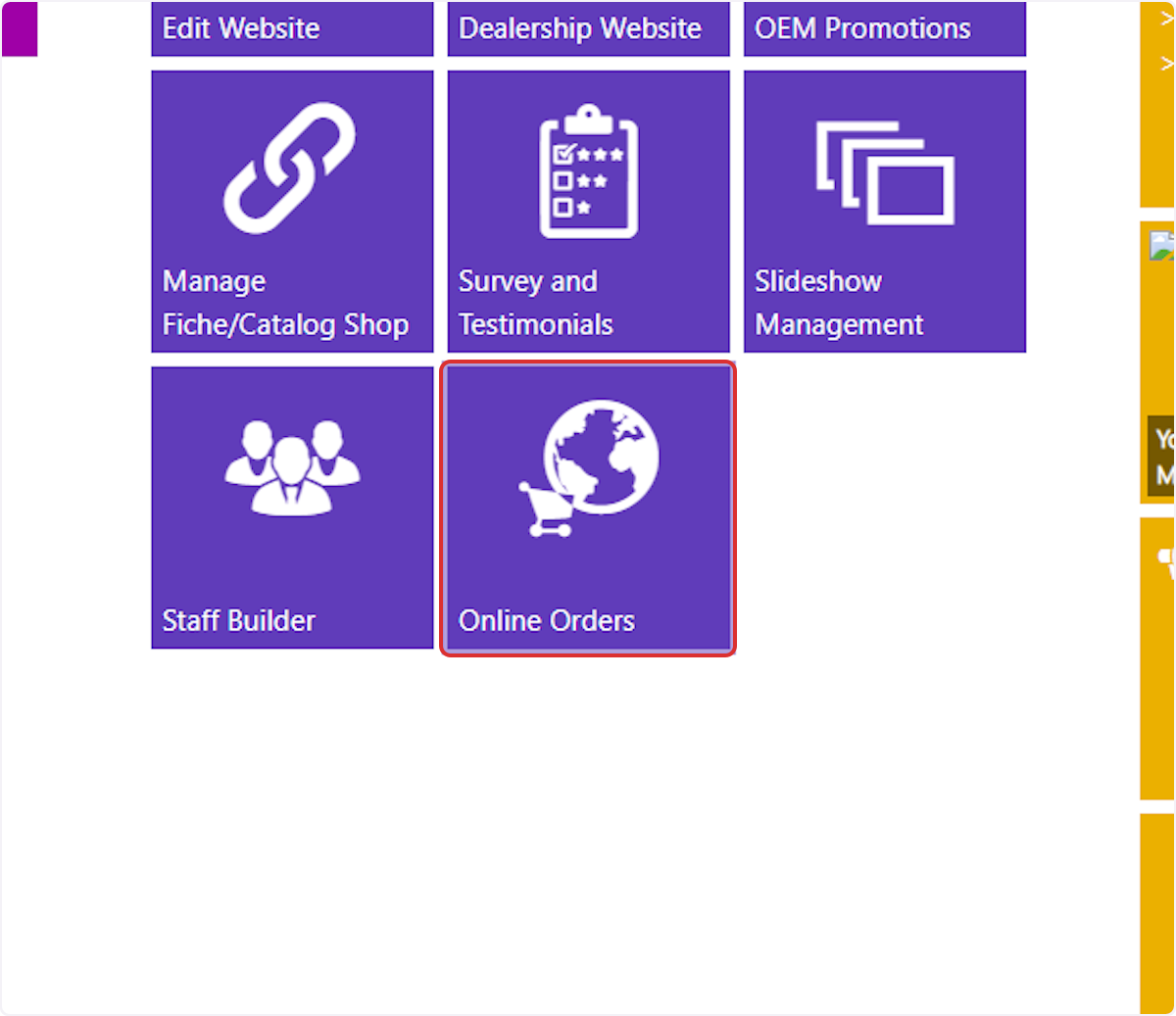
2. Select 'Shipping Options' in the left hand menu.
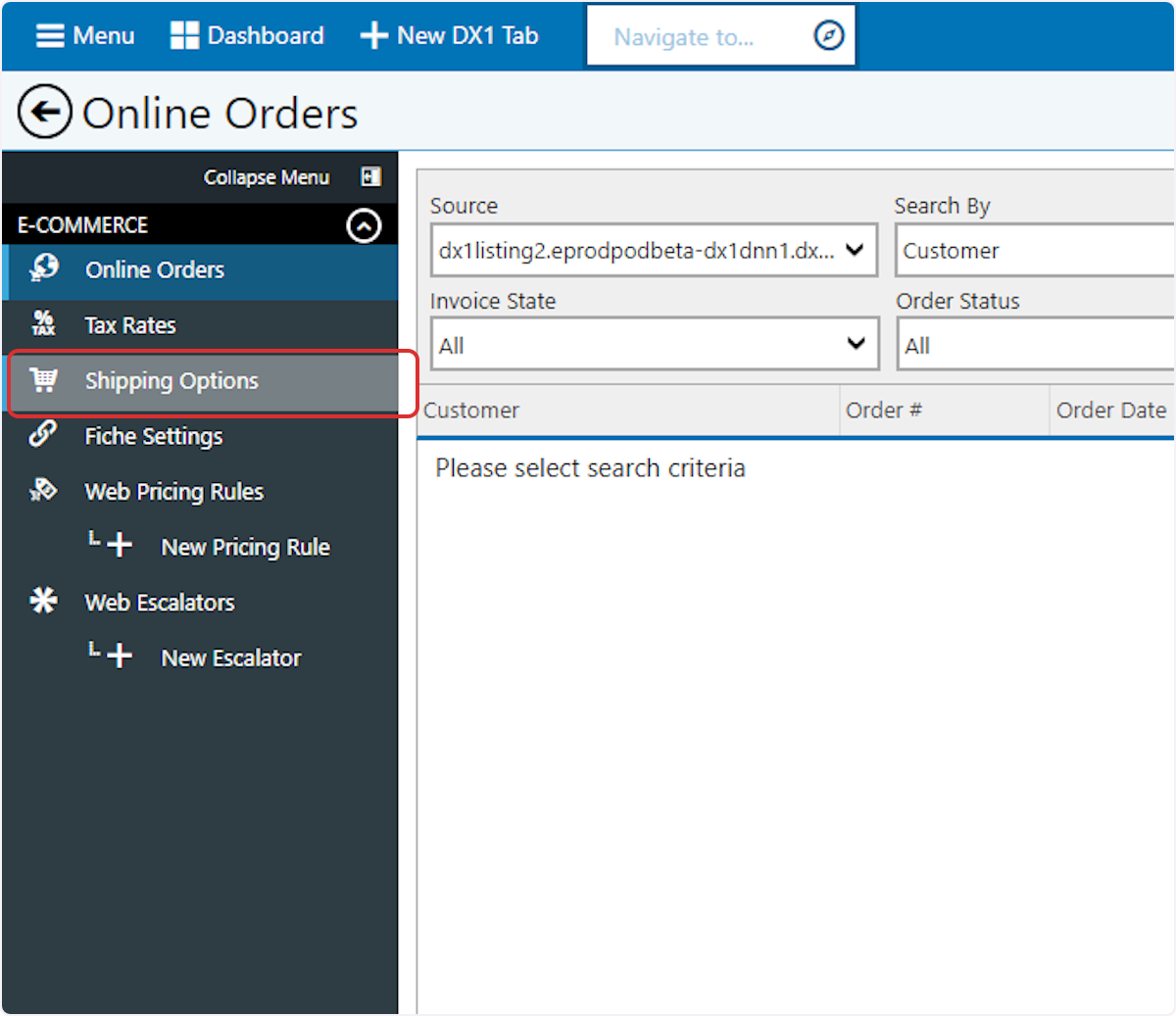
3. Click the add icon (+) in the Shipping Tiers section.
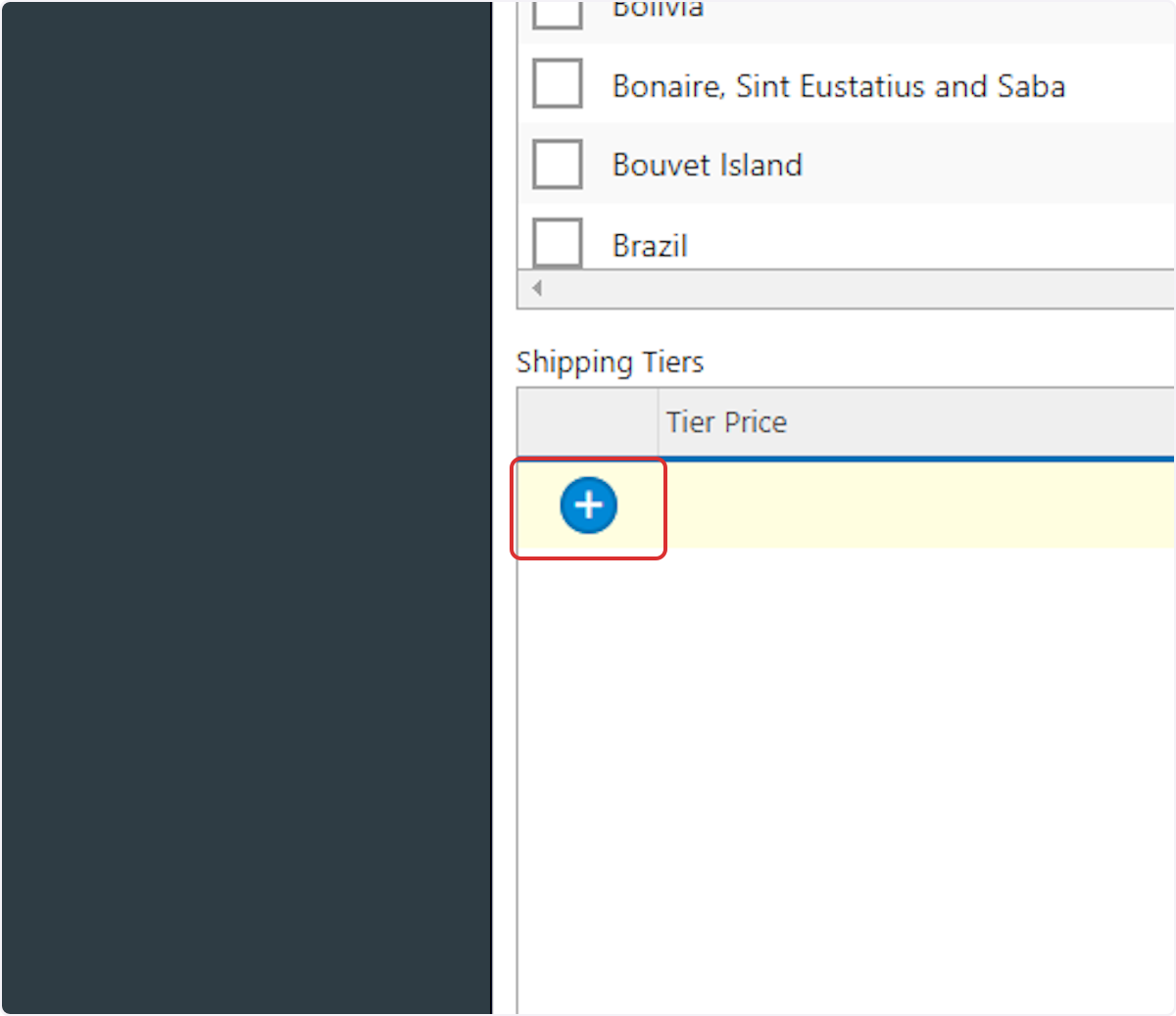
4. Create your first shipping tier by entering a tier price- this is the shipping charge that will be added to orders UP TO this amount.
Example: If the lowest tier price you create is $10.00 with a shipping charge of $5.00, an order for $7.50 will be charged $5.00 for shipping.
An order OVER $10.00 will be charged NO shipping unless you create a higher tier.
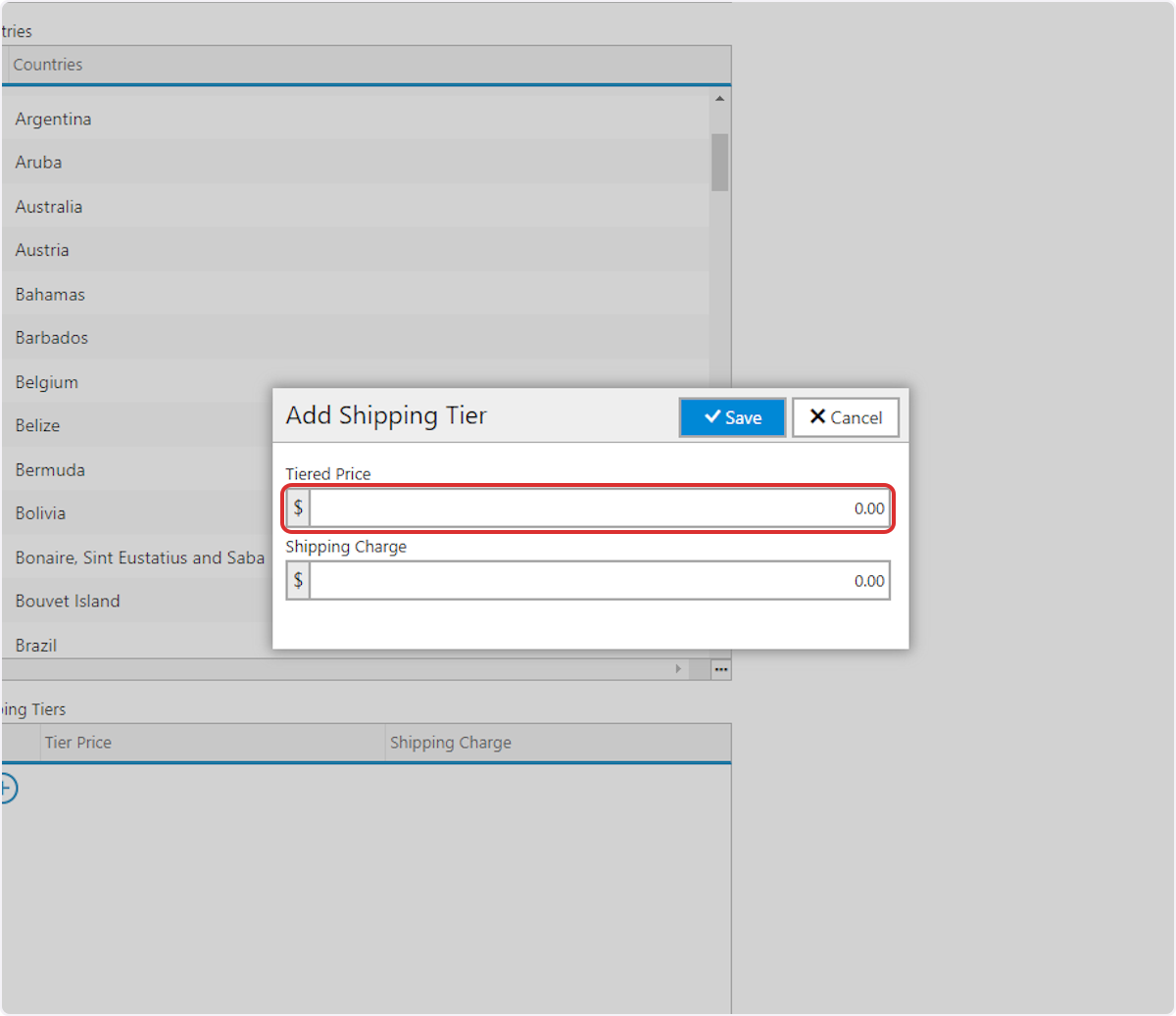
5. Enter the Shipping Charge that will be applied to the tier price.
Example: If the lowest tier price you create is $10.00 with a shipping charge of $5.00, an order for $7.50 will be charged $10.00 for shipping.
An order OVER $10.00 will be charged NO shipping unless you create a higher tier.
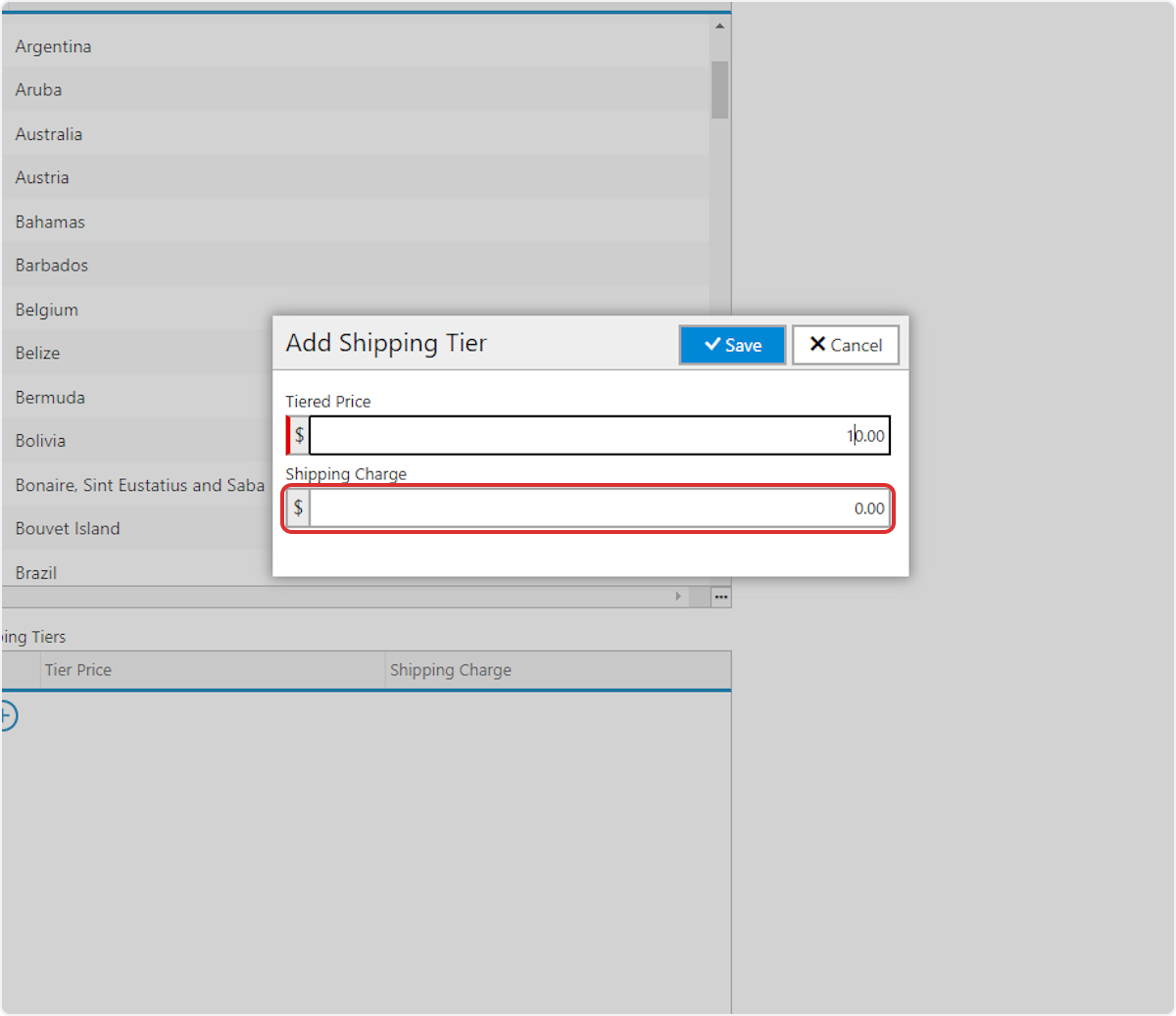
6. Click on 'Save' to save the tier
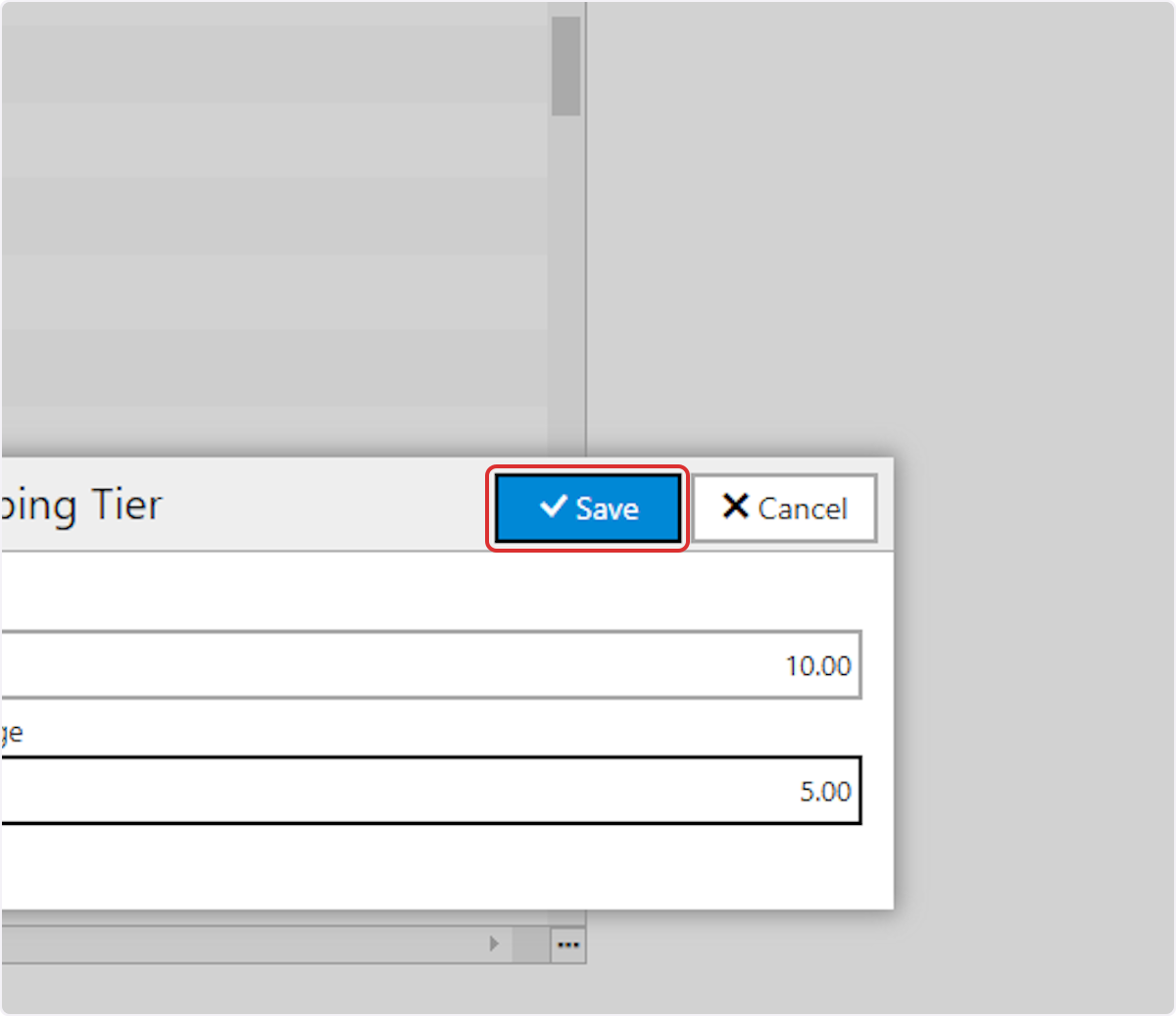
7. Click on 'Save' to apply the changes.