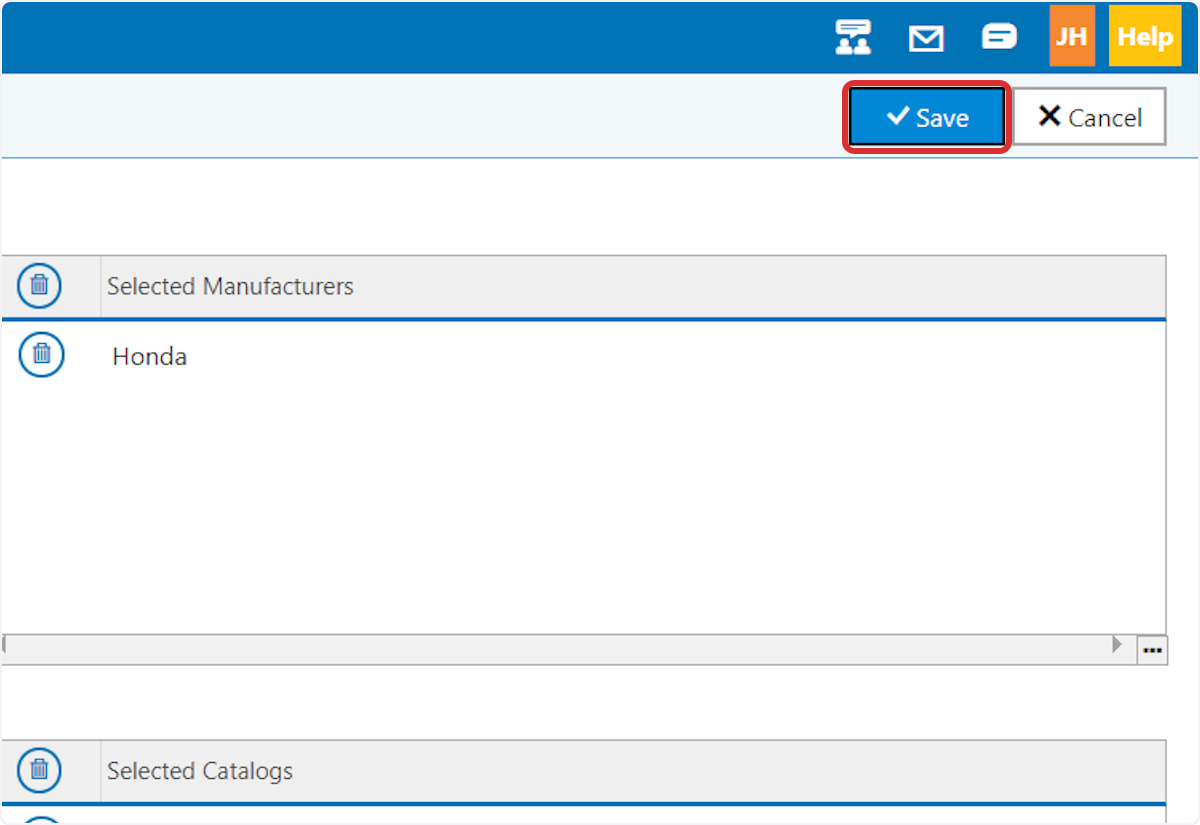Table of Contents
This guide provides step-by-step instructions on how to create a DX1 eCommerce coupon. By following these steps, you can easily set up a coupon code for your online store, allowing you to attract and retain customers by offering them a special discount on their purchases.
- Create coupon codes for your customers to enter at checkout
- Percentage-off, fixed amount , or free shipping discounts
- Set minimum order amounts
- Limit the total discount amount
- Set eligible parts fiche manufacturers or parts and accessory catalogs
Guided Tour
Step by Step
1. Click on the Online Shop tile
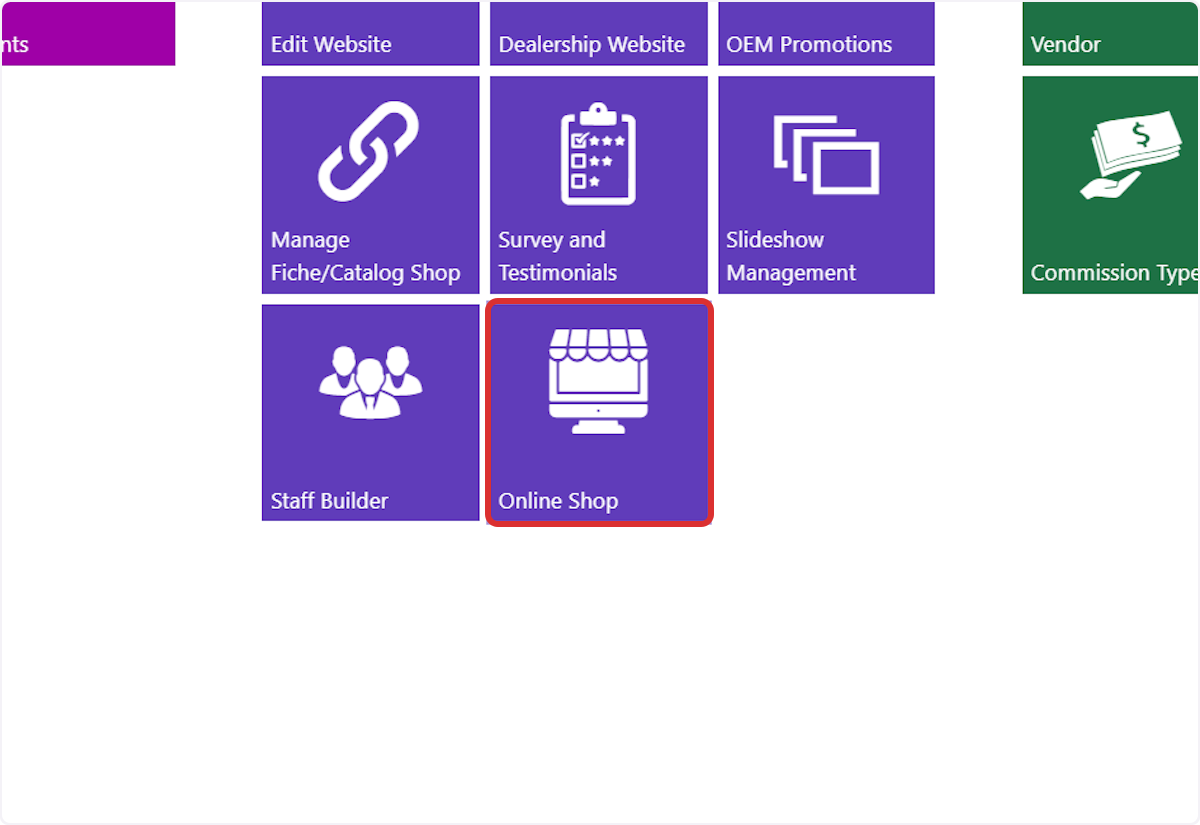
2. Select the Ecommerce Coupons option in the left hand menu.
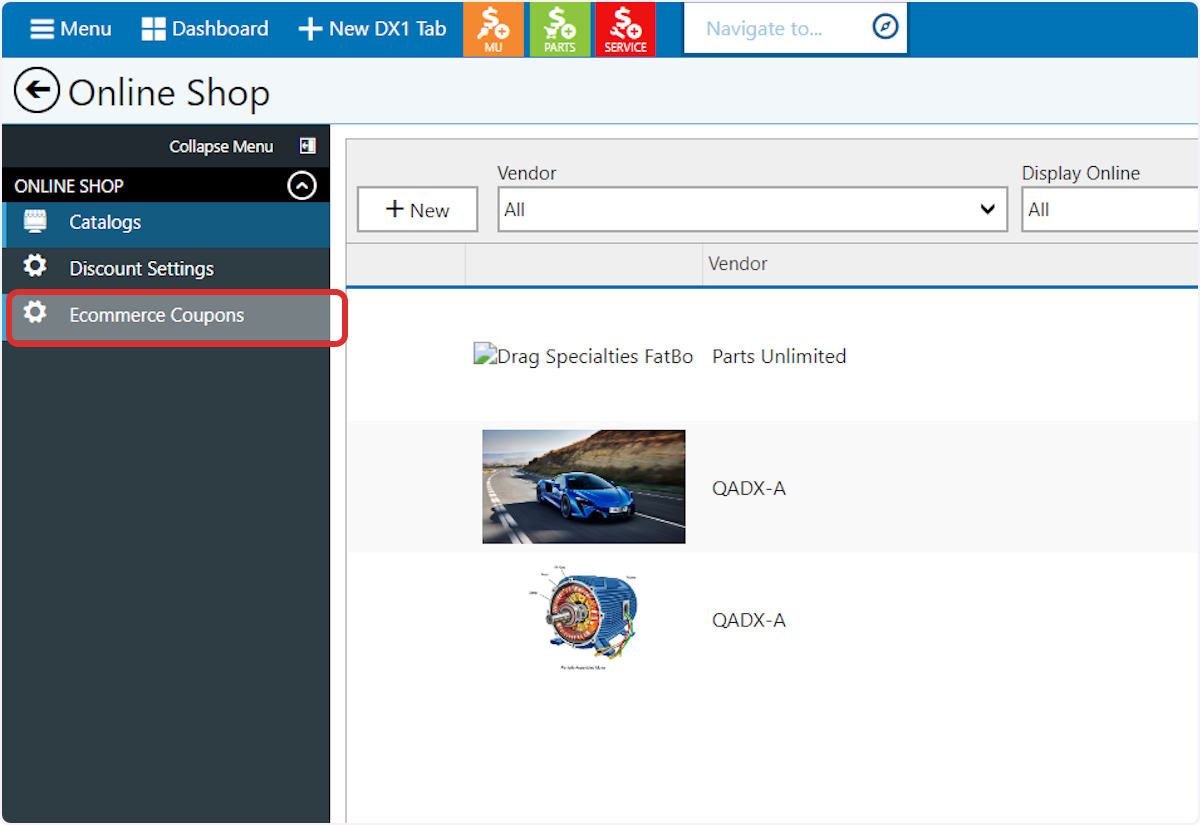
3. Select +Add
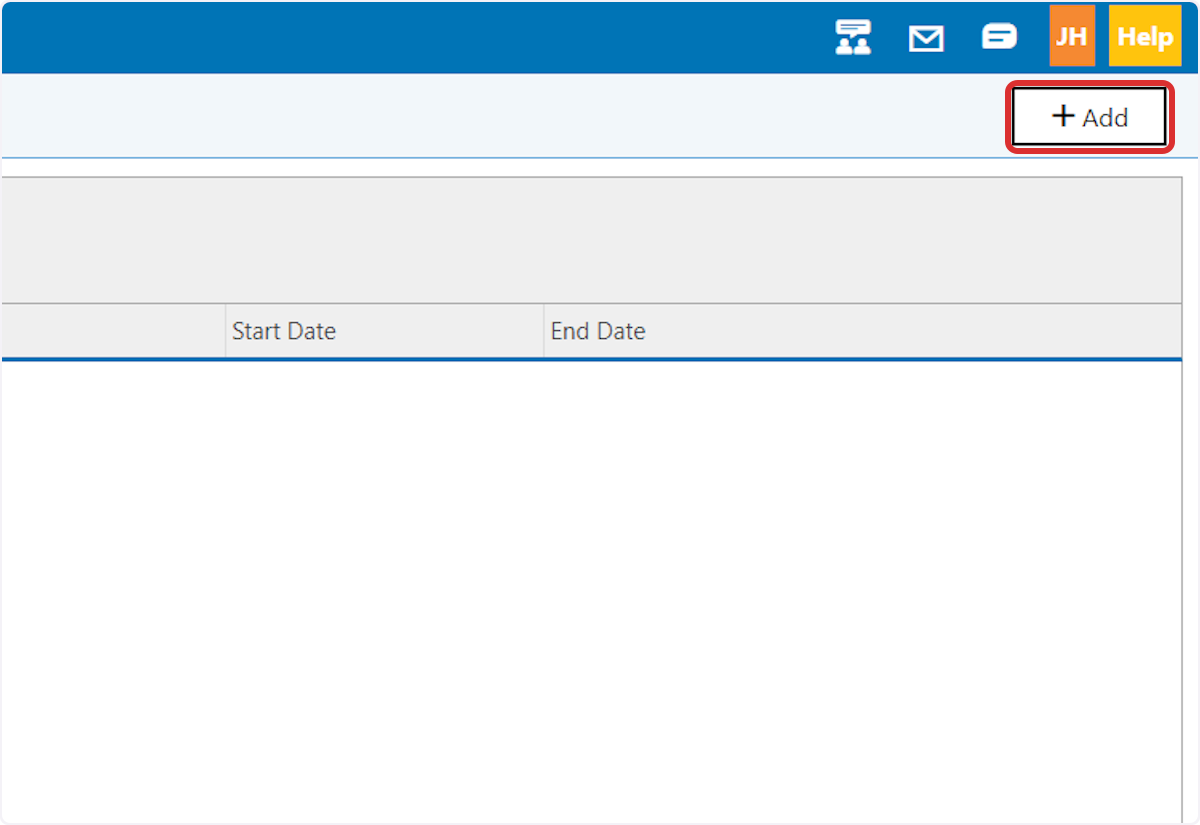
4. Select the Coupon Type that reflects the type of discount you would like to create: Percent Off, Fixed Amount, or Free Shipping
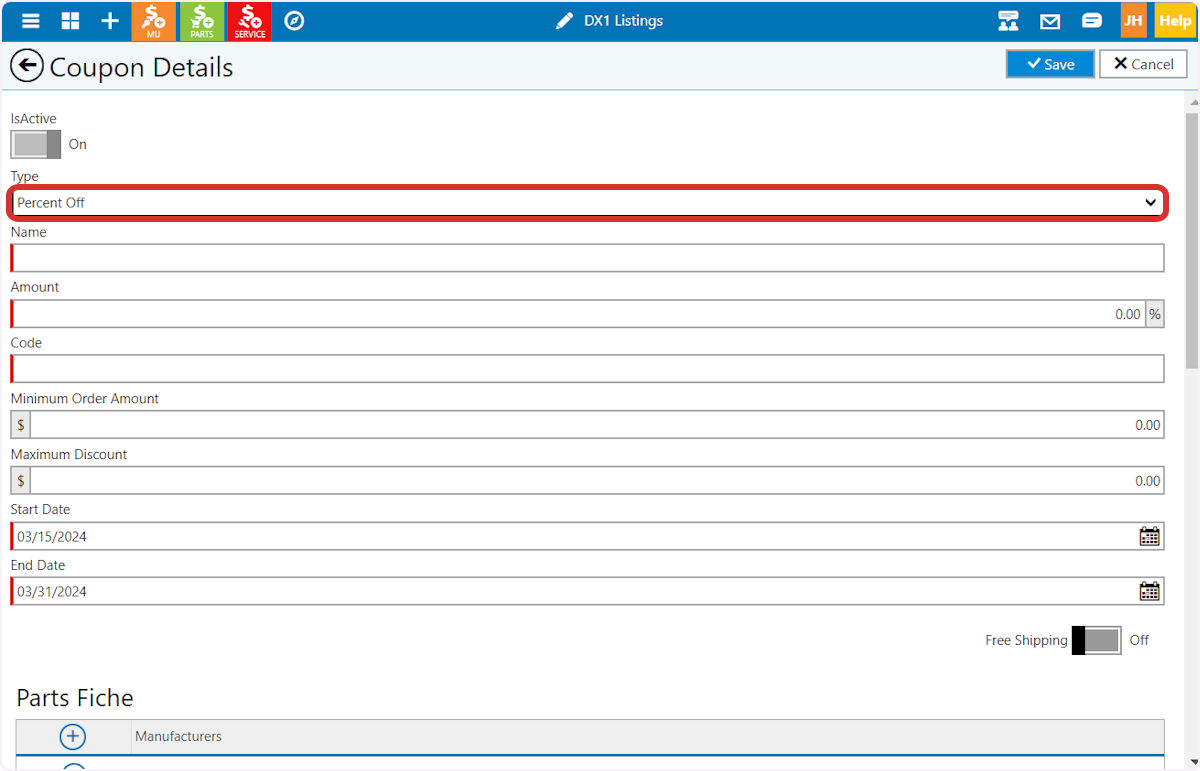
5. Enter a name for your coupon
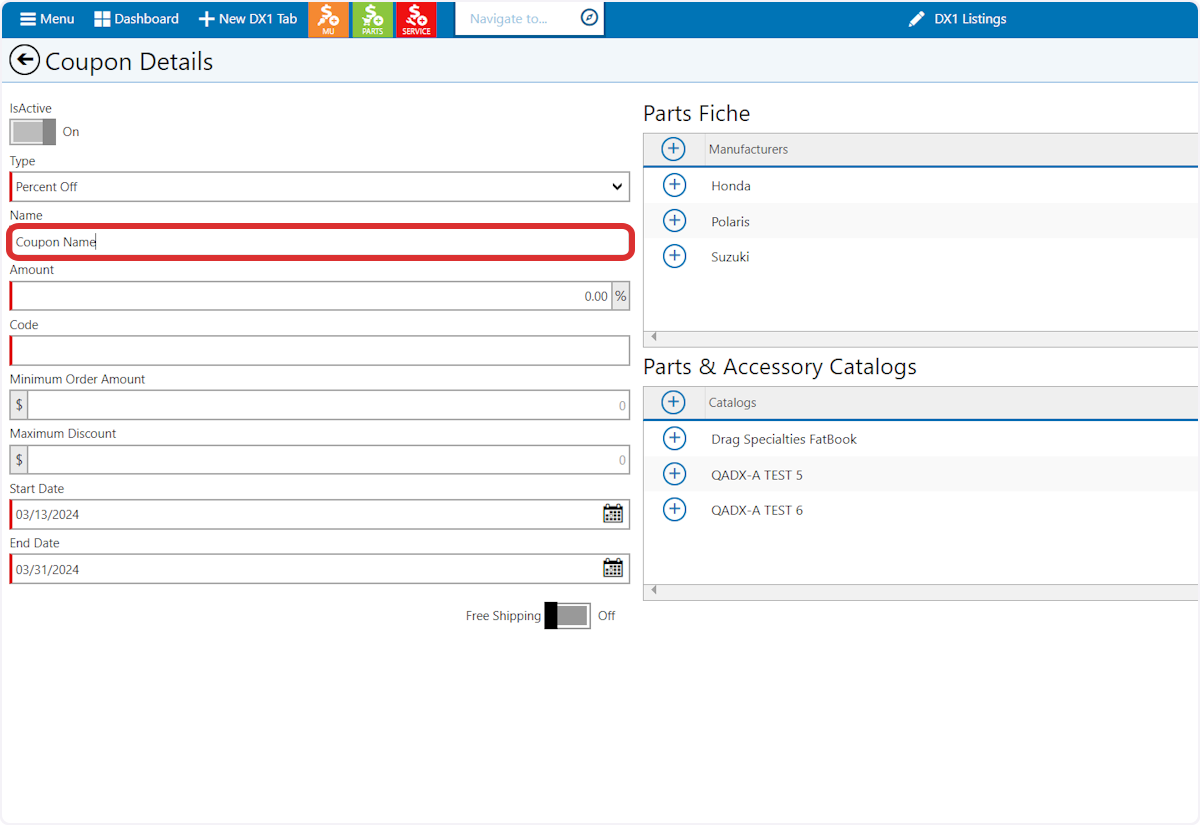
6. Enter the coupon amount.
For Percent Off, this will be the percentage off. For Fixed Amount, enter the amount off, eg 25%. This field is locked if your coupon type is 'Free Shipping'
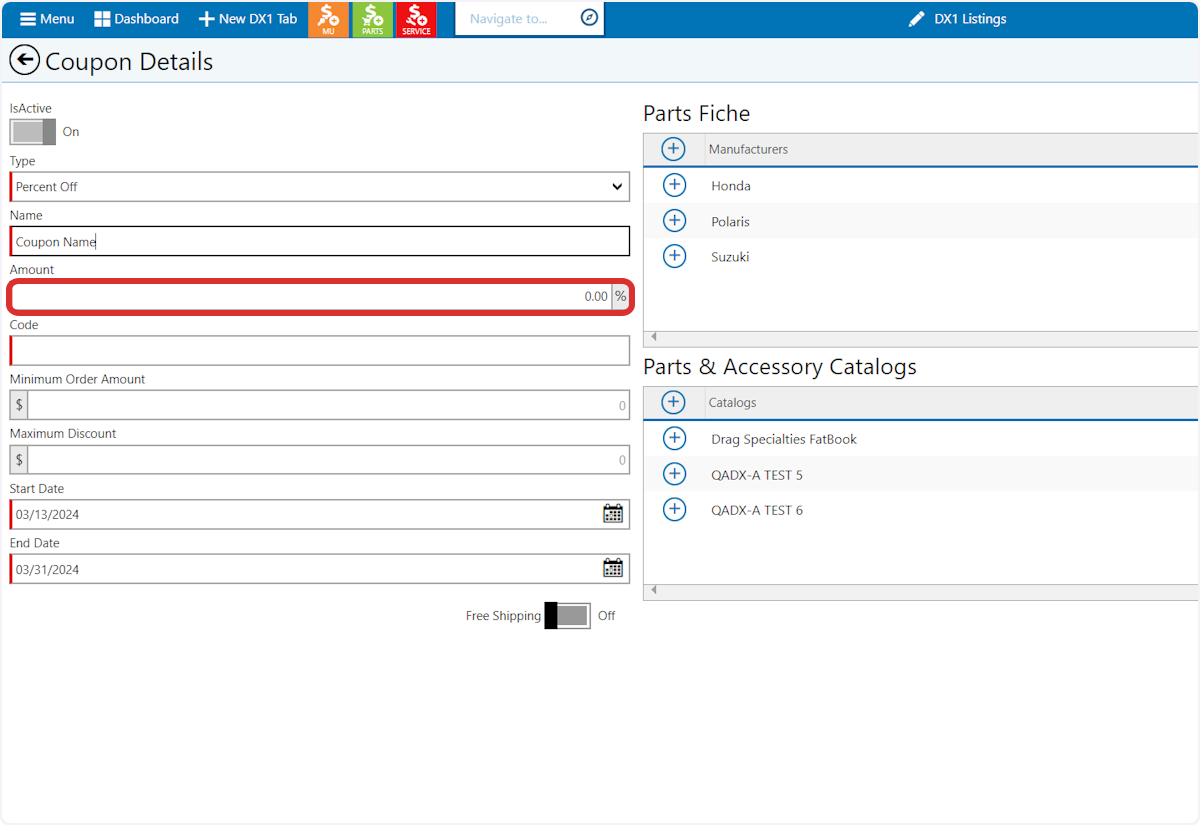
7. Create a code for your coupon
This is the code the customer will enter at checkout to apply the discount.
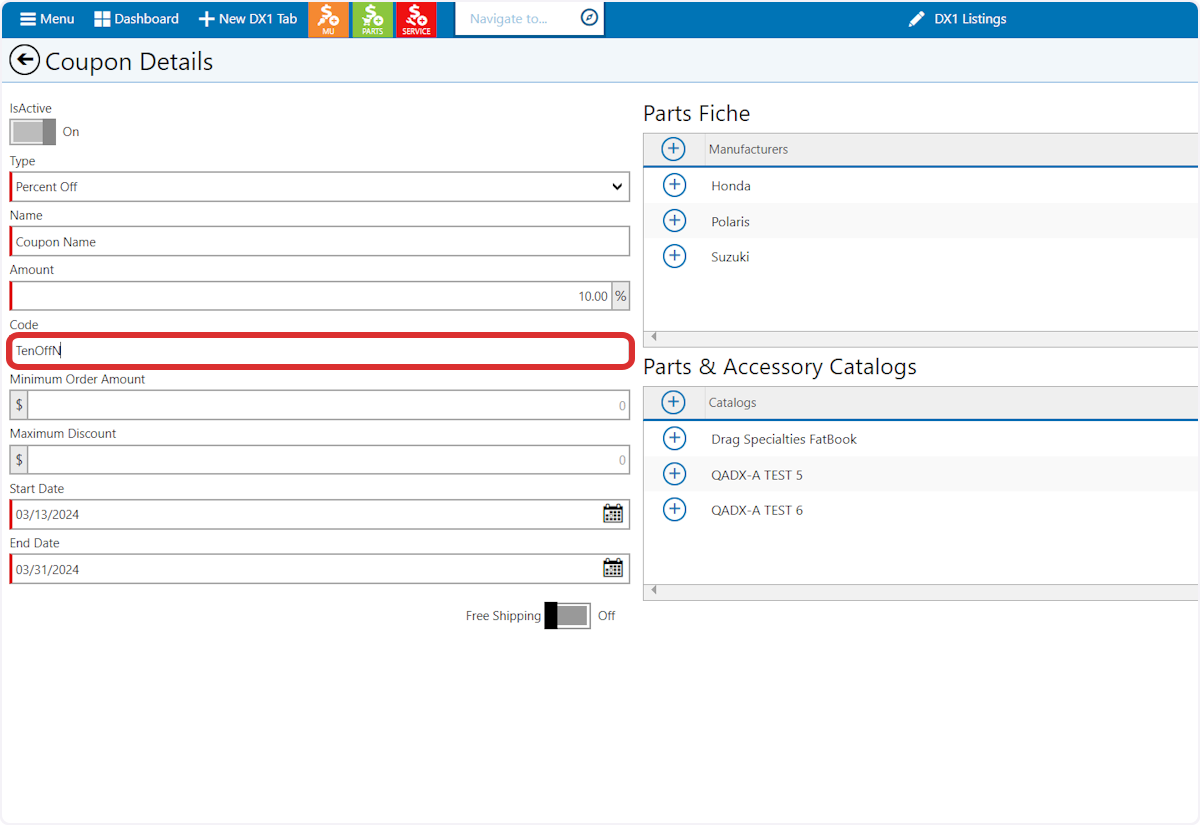
8. Add a minimum order amount
The is the minimum amount or eligible merchandise the customer must add to their cart, beofre shipping and taxes are applied, before the coupon may be applied to the order.
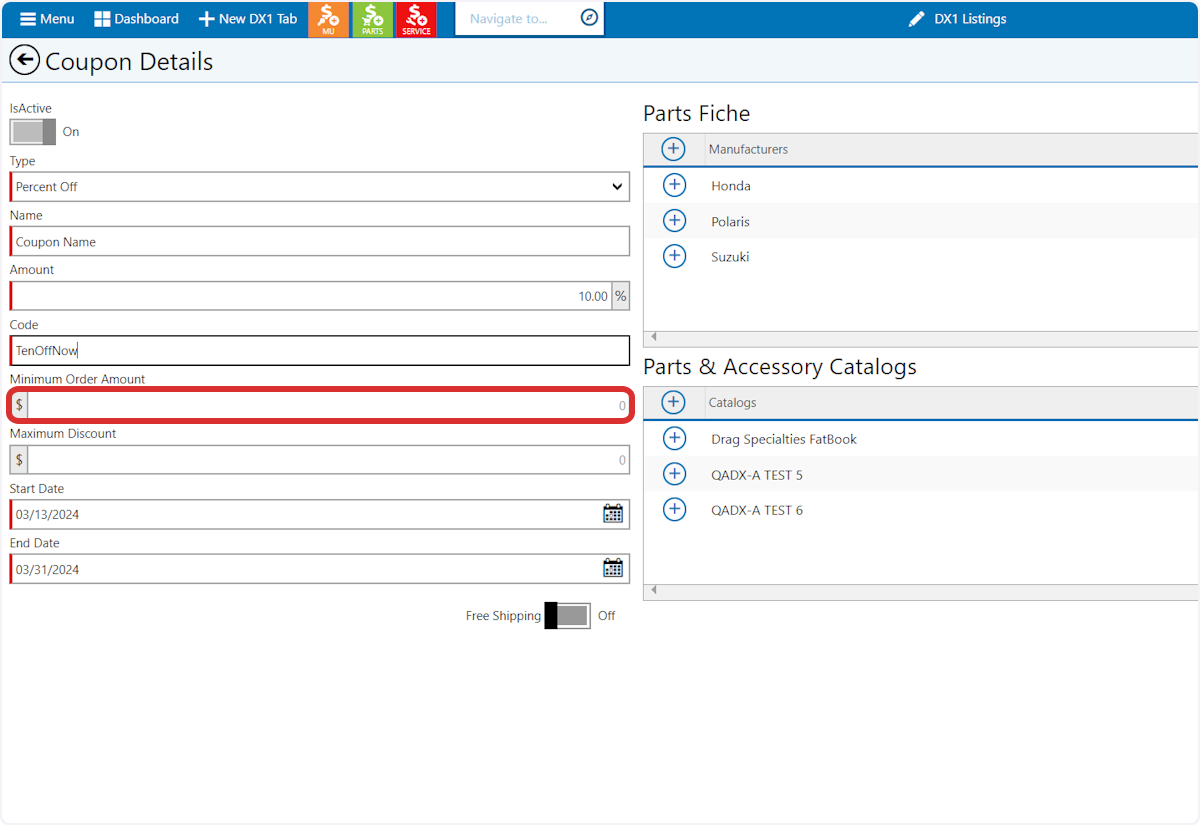
9. Add a Maximum Discount.
This is the maximum discont that can be appled to the order. For example, if your coupon was for 10% Off and you wanted to limit the discount to $100, any orders over $1000 would result in a $100 discount, with no further discount provided.
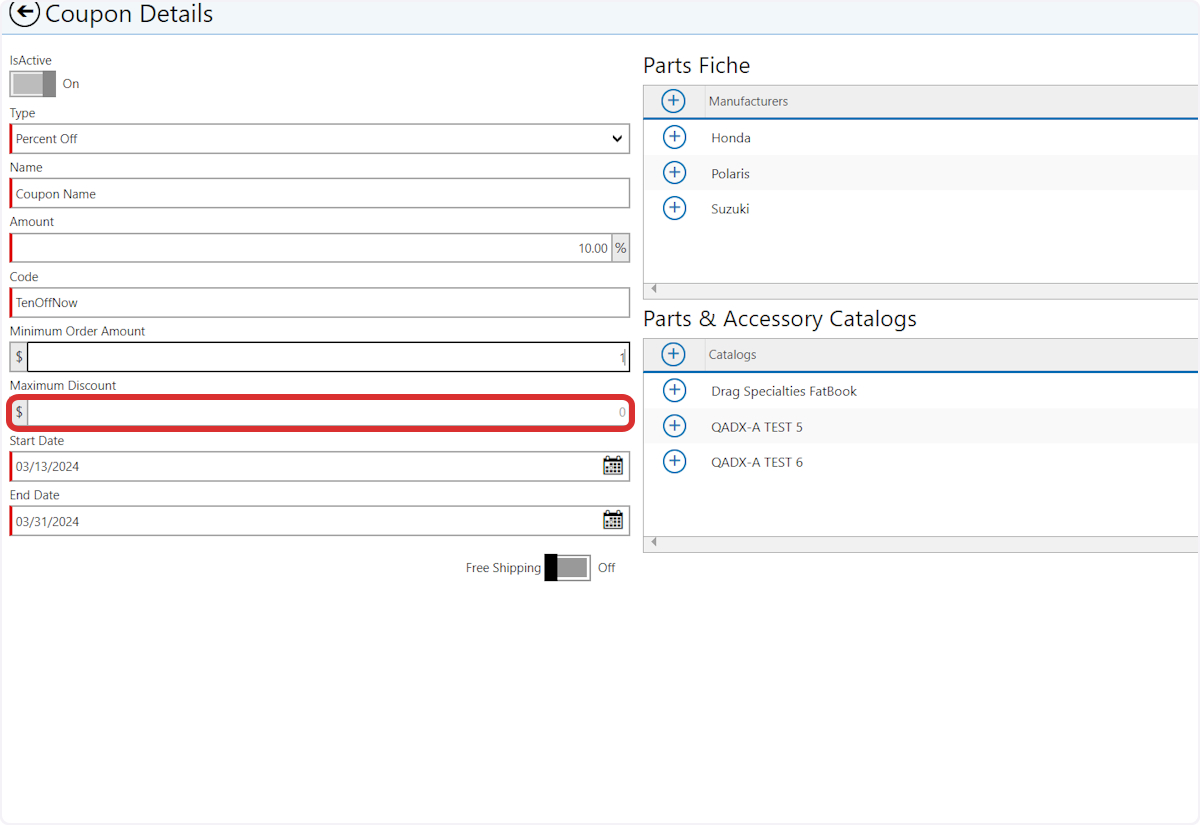
10. Add Start Date
This is the first date on which the coupon will be active.
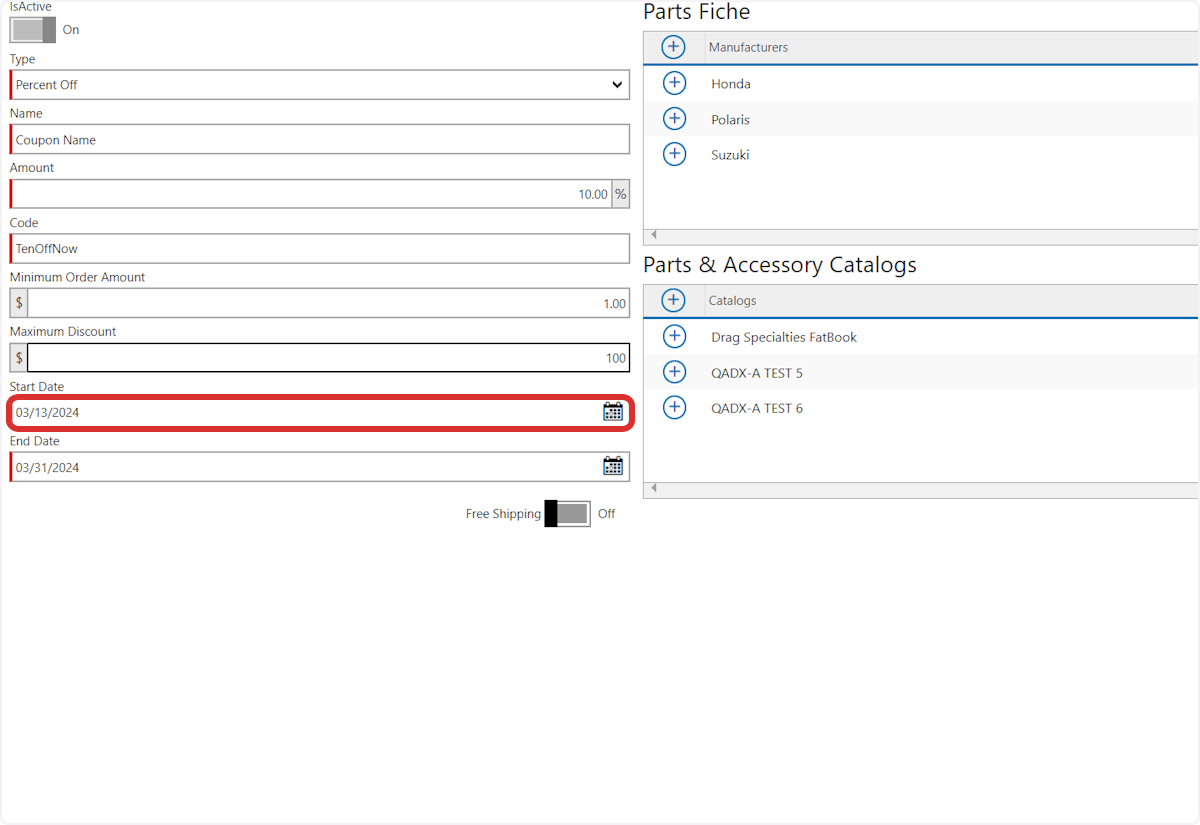
11. Add End Date
This is the final day the coupon will be active.
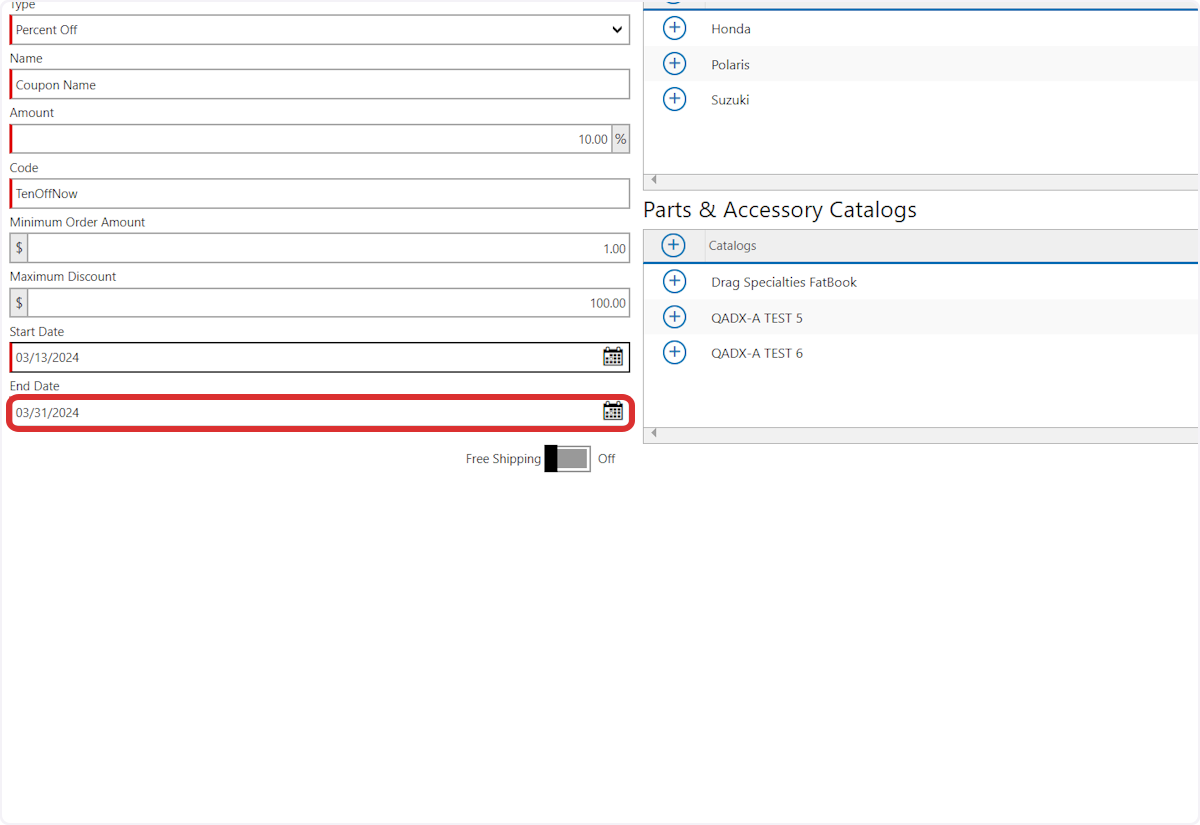
12. Activate Free Shipping
Change this toggle to the ON position if you would like to include free shipping with the coupon. This field is locked to ON if your coupon type is 'Free Shipping'
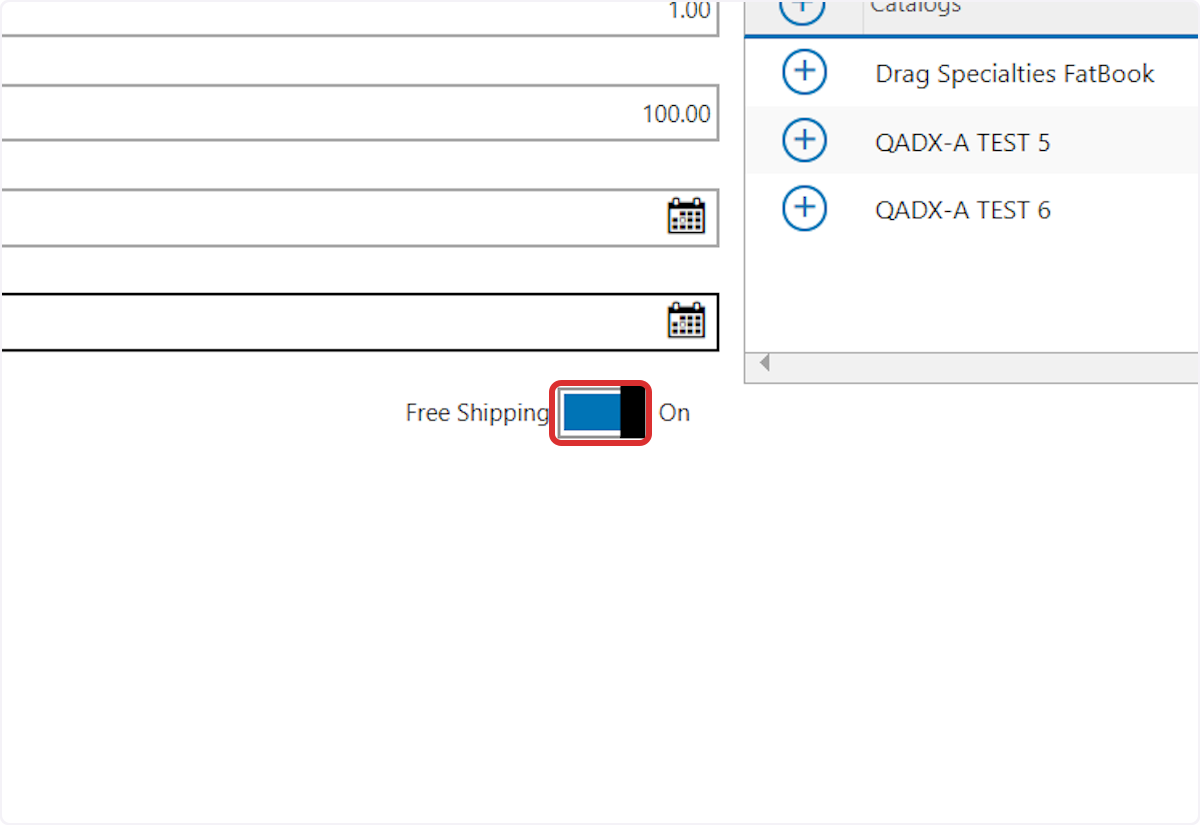
13. Add a Parts Fiche Manufacturer
Select the parts fiche brands that the customer must add to their cart to use the coupon.
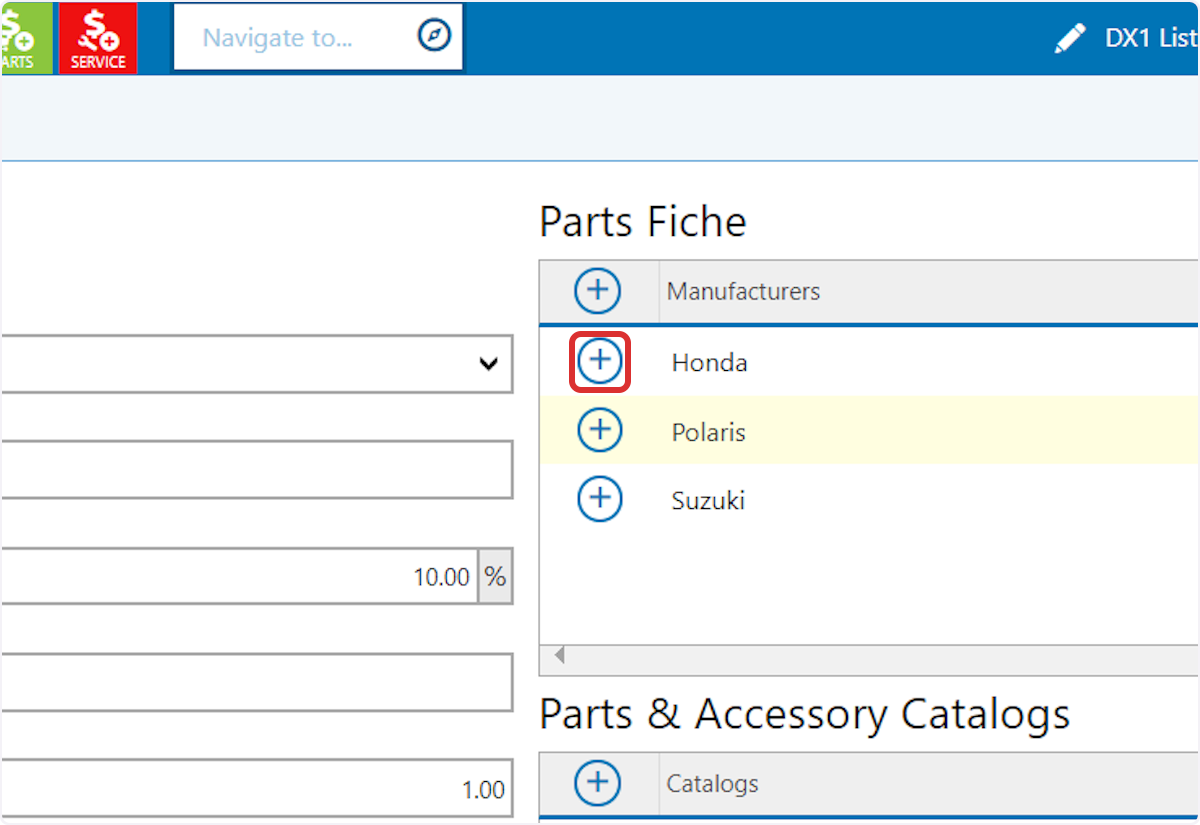
14. Add a Parts and Accessories Catalog
Select the parts and accessory catalogs that contain the products that the customer must add to their cart to use the coupon.
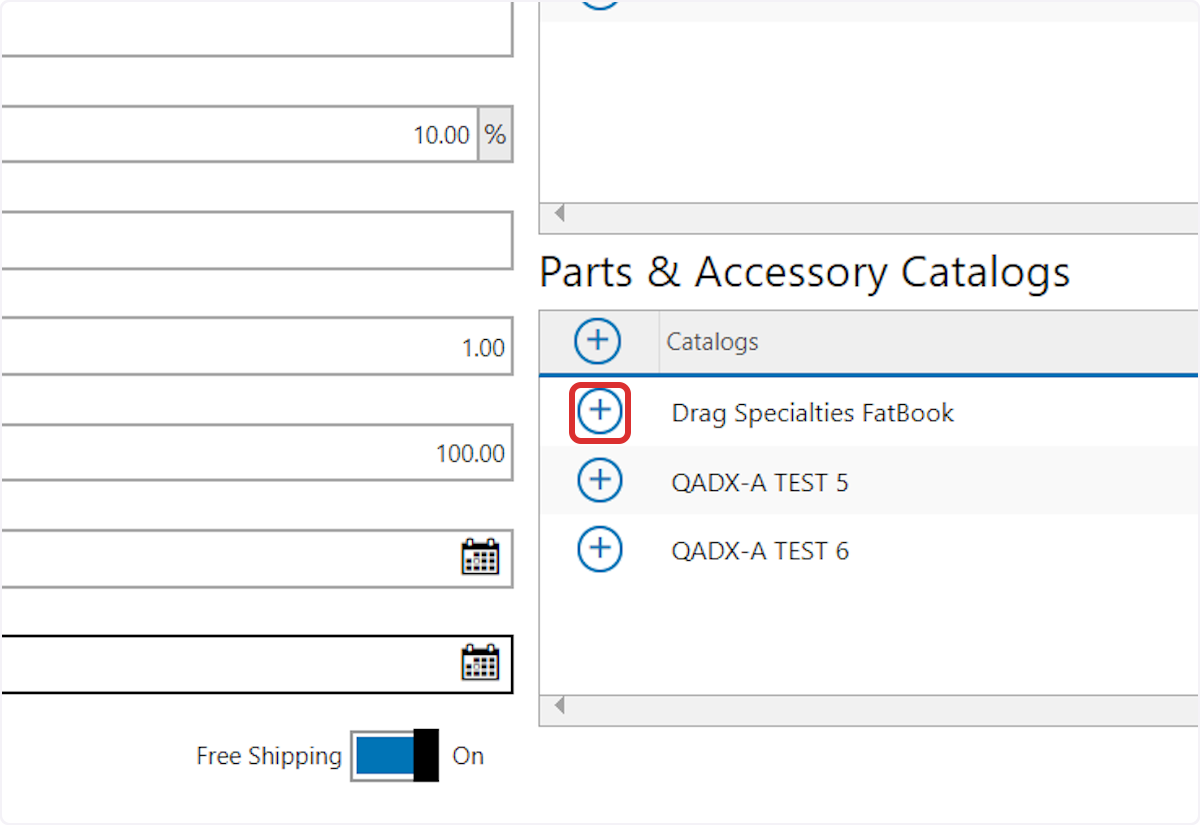
15. Save to complete creation of your coupon!