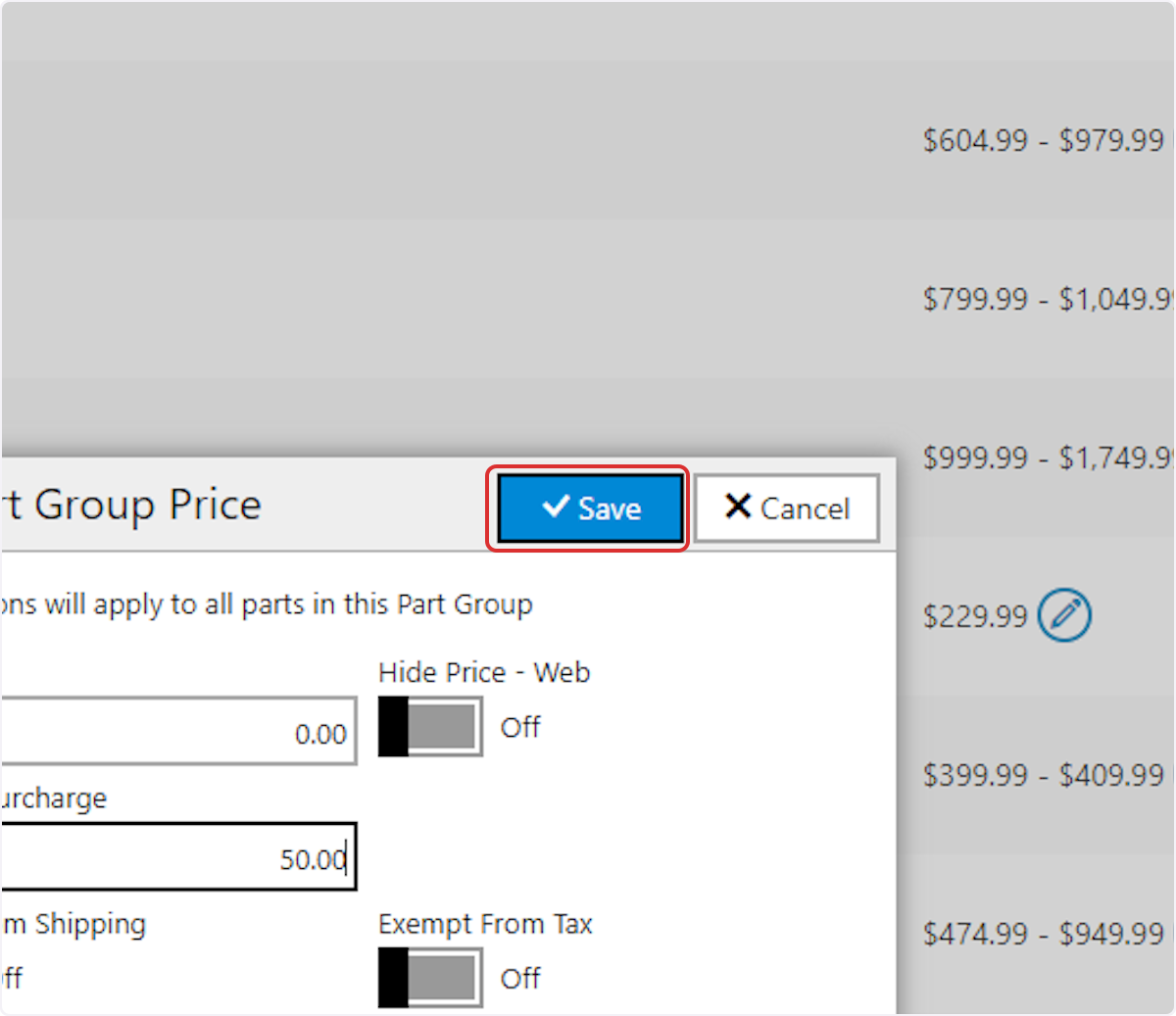Table of Contents
This guide provides step-by-step instructions on how to set additional shipping charges on products in your online shop.
Guided Tour
Step by Step
1. Select the 'Online Shop' tile from the Dashboard
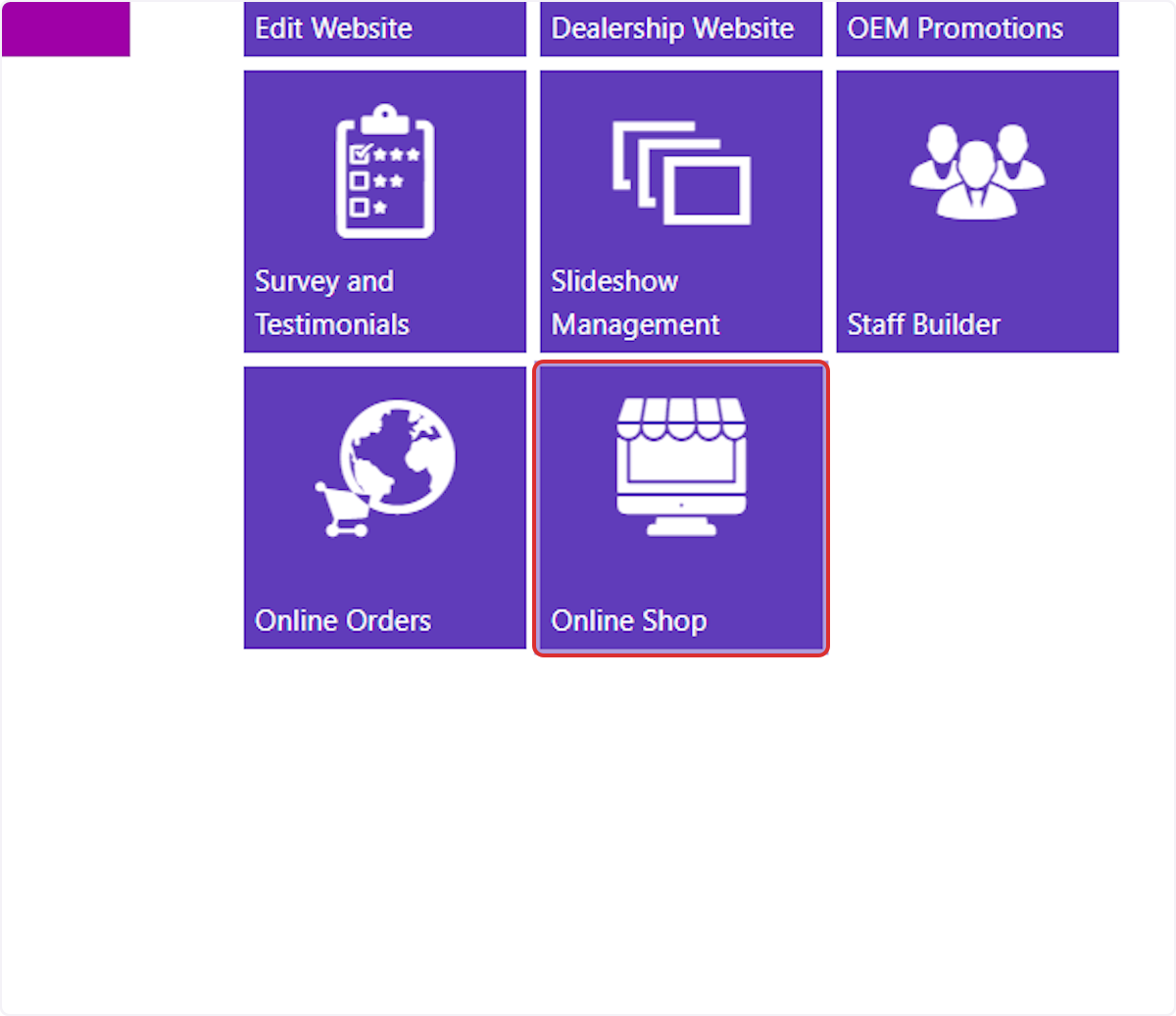
2. Select the Catalog that contains the item you wish to update.
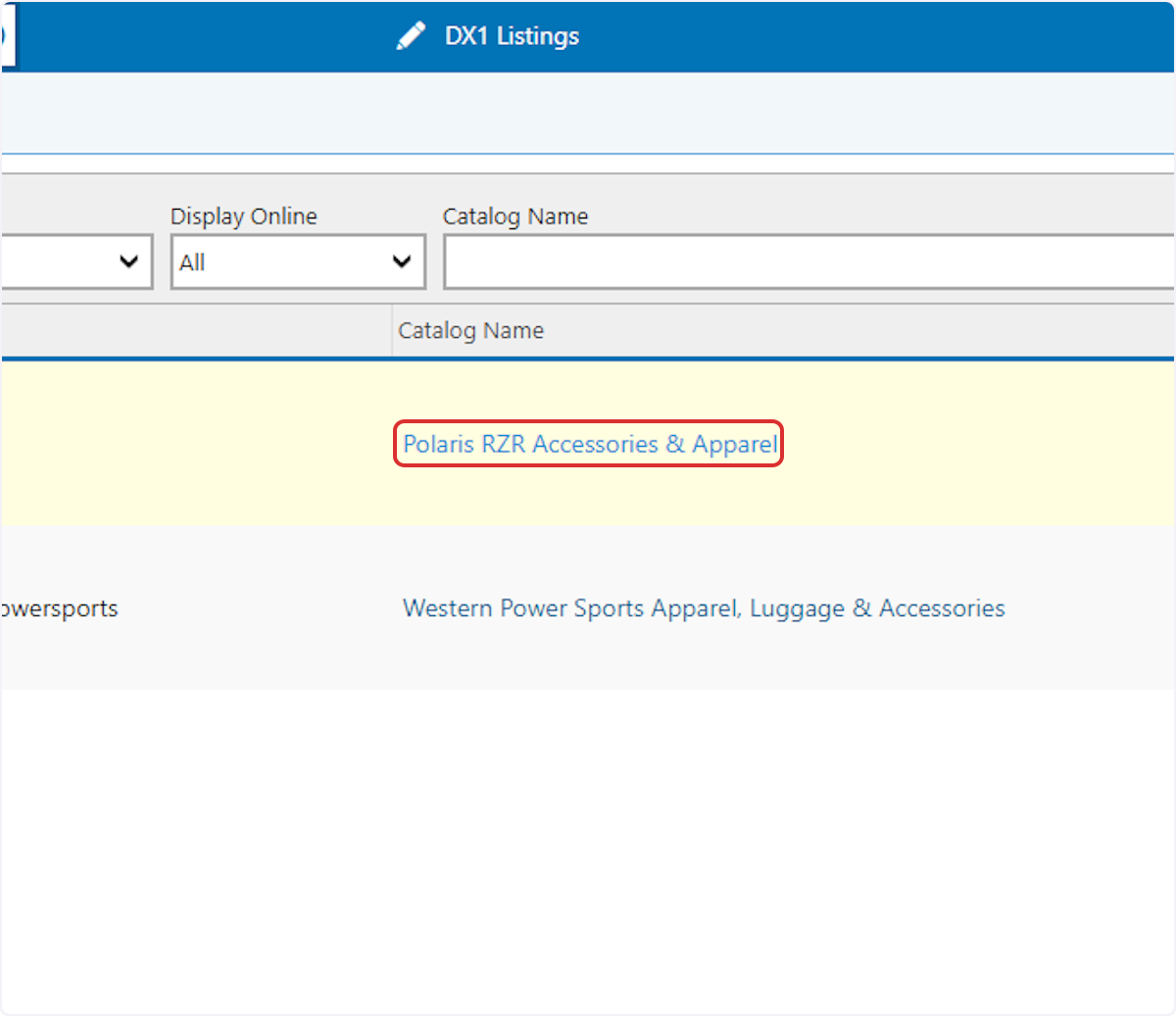
3. Use the search filters or search fields to look up the product you wish to update.
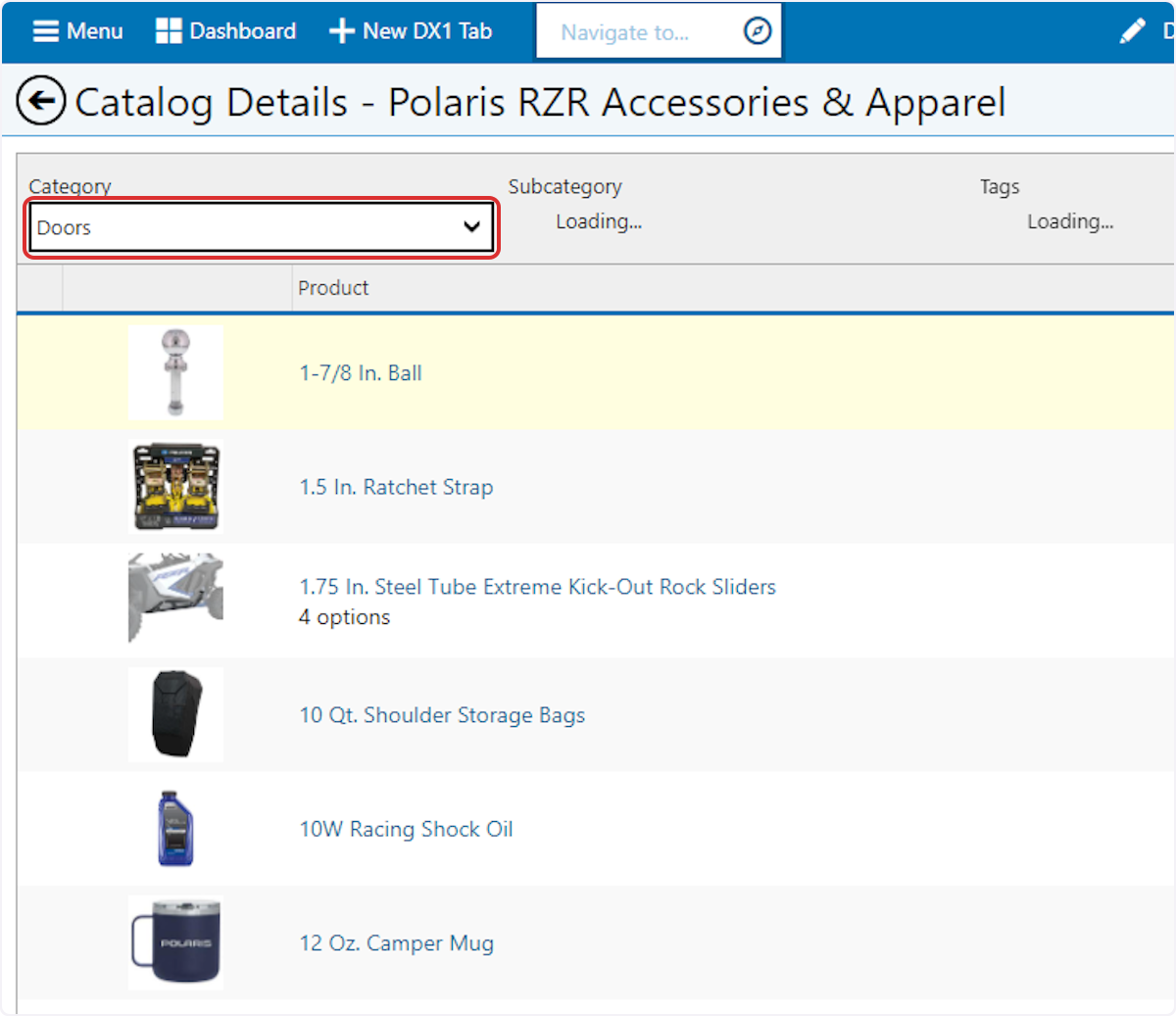
4. Select the Edit icon in the list.
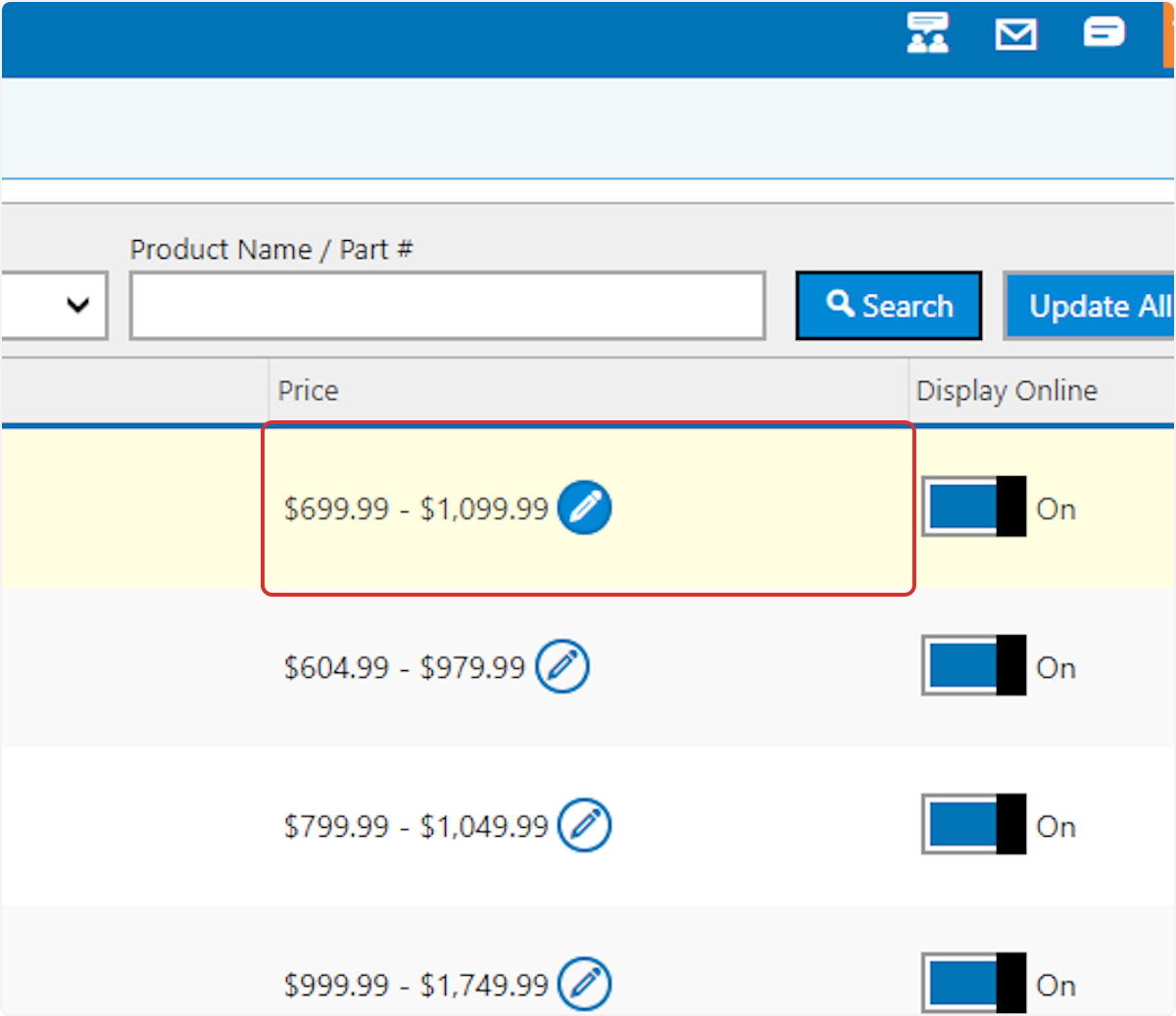
5. Enter the additional shipping fees in the 'Shipping Surcharge' field.
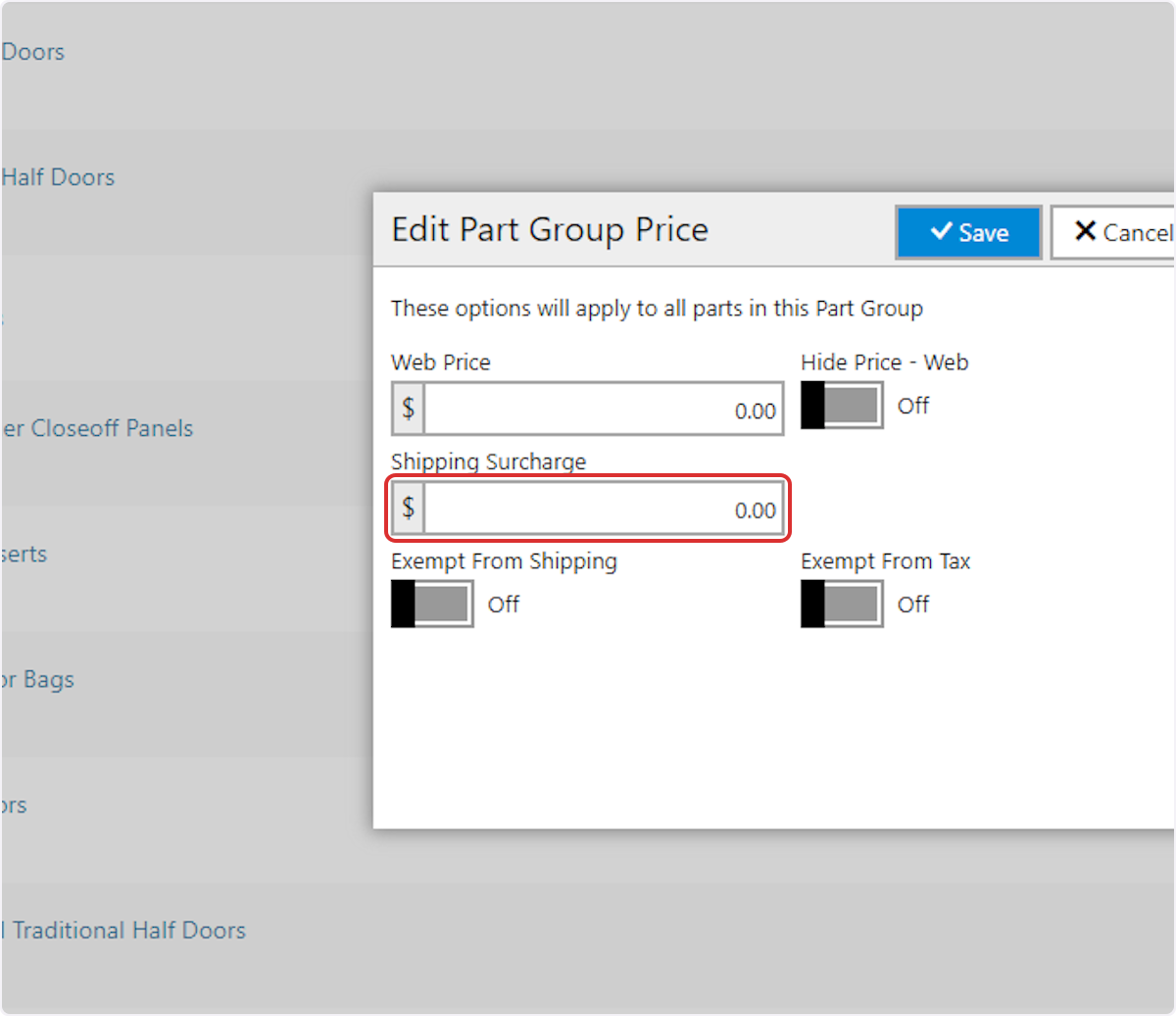
6. Click on Save